What Is Alt Text and Why Should You Care?
Alt text (alternative text) serves as a textual replacement for images on your website. Think of it as the behind-the-scenes description that appears when an image can’t be displayed or when someone uses a screen reader to navigate your site. This can be an easy SEO win for any website owner or manager!
This represents a massive opportunity for WordPress site owners to stand out from the competition by implementing proper alt text.
Most website owners overlook this crucial element, yet alt text plays a dual role in your WordPress site’s performance: it significantly improves accessibility for visually impaired users while simultaneously boosting your SEO rankings. This small piece of metadata packs a powerful punch for such a simple feature.
The Accessibility Imperative
For the 285 million people worldwide with visual impairments, alt text isn’t just helpful—it’s essential. Screen readers rely on alt text to verbally communicate what’s in an image, making your content accessible to everyone.
When you skip adding alt text, you’re essentially creating barriers that prevent a significant portion of potential visitors from fully engaging with your content. In the modern digital world, inclusivity isn’t just the right thing to do—it’s becoming a legal requirement in many jurisdictions.
Here’s how alt text functions for screen reader users:
- The screen reader encounters an image on your page
- It reads the alt text description aloud to the user
- This provides context that would otherwise be completely missed
Without proper alt text, visually impaired users might miss key information, product details, or instructional graphics that are critical to understanding your content.
The SEO Benefits of Alt Text
Search engines can’t “see” images the way humans do. While image recognition technology has improved dramatically, search engines still heavily rely on alt text to understand what your images contain and how they relate to your content.
Adding keyword-rich, descriptive alt text helps search engines index your images properly, potentially bringing in traffic through:
- Google Images search results
- Featured snippets that include images
- Better overall page relevance for your target keywords
How to Add Alt Text in WordPress
Adding alt text in WordPress is straightforward once you know where to look. Here’s a step-by-step guide:
When Uploading New Images
- Go to the page or post where you want to add an image
- Click the “Add Media” button
- Upload your image or select from the media library
- In the right sidebar, locate the “Alt Text” field
- Enter your descriptive alt text
- Click “Insert into post”
For Existing Images
- Go to Media Library in your WordPress dashboard
- Select the image you want to modify
- Find the Alt Text field in the right sidebar
- Enter your descriptive alt text
- Click “Save”
When Using the Block Editor (Gutenberg)
- Add an image block or select an existing image
- In the block settings sidebar (right side of screen)
- Scroll down to the “Image settings” section
- Enter your alt text in the “Alt text” field
Using the Classic Editor
- Click on the image in your post
- Click the edit icon (pencil)
- In the popup window, find the “Alternative Text” field
- Enter your descriptive alt text
- Click “Update”
Alt Text Best Practices
Creating effective alt text is both an art and a science. Here are the key principles to follow:
Be Descriptive But Concise
Keep alt text under 125 characters, as some screen readers cut off after this point. Be specific about what’s in the image while remaining brief.
Good example: “Woman in business attire smiling while typing on laptop in coffee shop” Poor example: “Image” or “Photo123” or an overly lengthy description
Include Keywords When Relevant
Incorporate your target keywords naturally if they’re relevant to the image content. Don’t force keywords where they don’t belong.
Good example: “WordPress dashboard showing plugin installation screen” Poor example: “WordPress plugins WordPress themes WordPress dashboard WordPress installation”
Don’t Start With “Image of” or “Picture of”
Screen readers already announce that an element is an image, so adding these phrases is redundant.
Good example: “Red vintage bicycle leaning against brick wall” Poor example: “Image of a bicycle”
Context Matters
Consider the purpose of the image in relation to your content. Is it decorative, informational, or functional?
- Decorative images: If an image is purely decorative and adds no information, using an empty alt attribute (alt=””) is acceptable
- Informational images: Describe the information the image conveys
- Functional images (like buttons): Describe the function
Convey Emotion and Tone When Relevant
For images that convey specific emotions or set a tone, include this information.
Good example: “Frustrated customer examining broken smartphone” Poor example: “Person with phone”
Common Alt Text Mistakes to Avoid
Even well-intentioned website owners make these alt text errors:
Keyword Stuffing
Cramming multiple keywords into alt text looks spammy to search engines and provides a poor experience for screen reader users.
Neglecting Infographics and Charts
Complex visuals like charts and infographics need especially detailed alt text or even accompanying text descriptions to convey their information.
Using Generic Descriptions
“Product image” or “banner” doesn’t help anyone understand what’s actually in the picture.
Forgetting Featured Images
Many WordPress users add alt text to in-content images but forget about featured images and thumbnails.
Inconsistent Implementation
Adding alt text to some images but not others creates an uneven user experience.
Tools to Audit Your WordPress Alt Text
Maintaining proper alt text across your entire WordPress site can be challenging, especially for sites with extensive image libraries. These tools can help:
- Accessibility Insights for Web – A free browser extension that can identify missing alt text
- WAVE (Web Accessibility Evaluation Tool) – Highlights accessibility issues including alt text problems
- Yoast SEO – Flags missing alt text as part of its content analysis
- Screaming Frog – Can crawl your entire site and identify images missing alt text
The Bottom Line: Alt Text Is Worth Your Time
The few seconds it takes to add quality alt text to each image pays dividends in both accessibility and SEO. While it may seem like a minor detail in the grand scheme of website management, alt text represents one of those rare opportunities where doing the right thing for accessibility also directly benefits your search visibility.
By implementing the practices outlined in this guide, you’ll make your WordPress site more inclusive while simultaneously improving its chances of ranking well in search results. That’s a win-win scenario that’s hard to ignore.
Have you implemented alt text on your WordPress site? What challenges have you faced in maintaining consistent alt text across all your images? Share your experiences in the comments below!
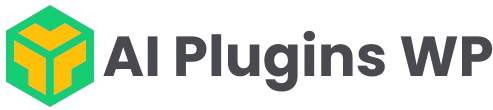
Comments